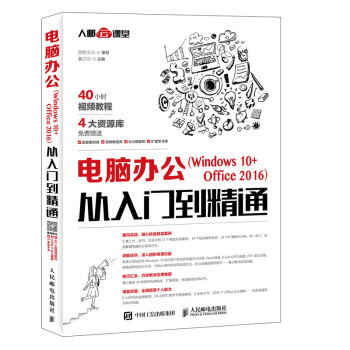
标 签:
《电脑办公(Windows 10+Office 2016)从入门到精通》通过精选案例组织知识点,系统地介绍了Windows 10和Office 2016的相关知识和应用技巧。
《电脑办公(Windows 10+Office 2016)从入门到精通》分为7篇,共19章。第一篇【入门篇】主要介绍电脑办公知识的学习方法,并帮助读者熟悉电脑办公环境;第二篇【Windows 10篇】主要介绍如何打造个性化的电脑办公环境、电脑打字以及文件与文件夹的管理等内容;第三篇【Word文档篇】主要介绍Word基础文档的制作方法、如何使文档图文并茂以及长文档的排版和打印方法等内容;第四篇【Excel表格篇】主要介绍Excel基础表格的制作方法、公式、函数以及如何通过图表分析数据等内容;第五篇【PowerPoint演示文稿篇】主要介绍PowerPoint基础演示文稿的制作方法、多媒体、动画、幻灯片的交互设置以及演示文稿的放映方法等内容;第六篇【网络办公篇】主要介绍如何在Windows 10中设置网络以及如何进行网络办公和移动办公等内容;第七篇【高手秘技篇】主要介绍如何保护Windows 10的系统安全、Office各组件间的协同应用以及办公设备的使用方法和技巧等。
《电脑办公(Windows 10+Office 2016)从入门到精通》配备视频教程,读者扫描书中的二维码即可随时进行学习。此外,本书还赠送了大量扩展学习视频教程及电子书等,帮助读者更好地学习。
《电脑办公(Windows 10+Office 2016)从入门到精通》不仅适合电脑办公的初、中级读者学习使用,也可以作为各类电脑培训班的教材或辅导用书。
鼎翰文化是一家专业从事图书策划、编辑、出版与销售、多媒体课件制作、会议演示、平面设计为一体的科技文化工作室。其策划编著的《技能训练》系列、《阶梯课堂》系列、《边学边练》、《爱心手绘》以及漫画系列等,赢得了市场的认可和同行一致好评。
第一篇 入门篇
01 电脑办公的学习方法
1.1 不同行业如何用电脑办公 19
1.2 电脑办公的必备技能 20
1.3 为何要选择Windows 10和Office 2016 20
1.3.1 Windows 10的优势 20
1.3.2 Office 2016的优势 21
1.4 改变对电脑办公的错误认知 22
1.5 电脑办公的最佳学习方法 23
1.5.1 电脑办公的学习要点 23
1.5.2 电脑办公学习路线图 23
1.5.3 如何利用本书快速掌握电脑办公技能 23
02 熟悉电脑办公环境
2.1 电脑办公环境的必备要素 26
2.1.1 电脑办公的硬件设备 26
1.台式电脑 26
2.笔记本电脑 29
3.一体机 29
2.1.2 电脑办公的软件环境 30
1.系统软件 30
2.驱动软件 31
3.应用软件 31
2.2 电脑办公的其他常用工具 33
2.3 案例——让Office符合自己的
使用习惯 34
1.添加命令到快速访问工具栏 34
2.添加命令到功能区 35
举一反三 36
创建符合自己使用习惯的Office环境 36
高手支招 36
1.在电脑上安装更多字体 37
2.创建关机的快捷方式 38
第二篇 Windows 10篇
03 快速入门——打造个性化的电脑办公环境
3.1 案例——创建属于自己的Microsoft账户 41
3.1.1 什么是Microsoft账户 41
3.1.2 注册和登录Microsoft账户 41
3.1.3 设置头像和修改密码 43
1.设置Microsoft账户头像 43
2.更改Microsoft账户密码 44
3.1.4 使用Microsoft账户同步电脑设置 45
3.1.5 本地账户和Microsoft账户的切换 45
3.2 案例——自定义Windows 10桌面外观 46
3.2.1 认识回归的经典菜单 47
3.2.2 设置桌面背景和主题色 47
1.设置桌面背景 47
2.设置桌面主题色 48
3.2.3 自定义任务栏 49
3.2.4 设置日期和时间 49
3.2.5 自定义显示字体 50
3.2.6 设置虚拟桌面 51
3.2.7 使多窗口分屏显示 51
3.2.8 体验Microsoft Edge浏览器 52
3.2.9 私人助理——小娜(Cortana) 52
举一反三 53
1.为电脑添加其他用户 53
2.使用多个虚拟桌面 53
高手支招 54
1.解决遗忘Windows登录密码的问题 54
2.自动登录操作系统 55
3.将“开始”菜单显示为全屏 56
04 办公必会——电脑打字
4.1 电脑打字基础 58
4.1.1 熟悉键盘和语言栏 58
4.1.2 常见的输入法 58
1.拼音输入法 58
2.字型输入法 59
3.在哪里打字 59
4.1.3 半角和全角的关系 59
4.2 输入法的添加和管理 59
4.2.1 添加和删除输入法 59
1.添加输入法 59
2.删除输入法 60
4.2.2 设置系统默认的输入法 61
4.3 案例——使用拼音输入法 61
4.3.1 认识拼音输入法 62
4.3.2 使用拼音输入法输入汉字 62
4.3.3 输入生僻字 63
4.3.4 输入特殊符号 63
4.4 案例——五笔输入法的使用 64
4.4.1 汉字的组成 64
1.汉字的层次 64
2.汉字的笔画 65
4.4.2 认识五笔字根 65
4.4.3 使用五笔输入法输入汉字 65
4.4.4 输入简码和词组 66
1.输入简码 66
2.输入词组 66
4.4.5 利用五笔输入法造词 66
4.5 案例——其他输入方法 67
4.5.1 利用语音输入文字 67
4.5.2 利用手写板输入文字 68
举一反三 69
在金山打字通中练习打字 69
高手支招 69
1.通过拼音输入法添加颜文字表情 69
2.快速输入字符画 70
05 井然有序——管理文件与文件夹
5.1 认识文件与文件夹 72
5.1.1 什么是文件,什么是文件夹 72
5.1.2 文件名与扩展名的区别 72
5.1.3 认识文件和文件夹的路径 73
5.2 案例——在电脑中浏览文件与
文件夹 73
5.2.1 文件与文件夹的不同浏览方式 73
1.通过“此电脑”浏览文件或文件夹 73
2.通过“文件资源管理器”浏览文件或文件夹 74
5.2.2 更好地“查看”文件或文件夹 74
5.2.3 更改文件或文件夹的排列方式 75
5.3 案例——练习文件与文件夹的基本操作 76
5.3.1 文件和文件夹的“新建”“选择”“重命名” 76
1.新建文件夹和文件 76
2.选择文件和文件夹 77
3.重命名文件和文件夹 78
5.3.2 文件或文件夹的“删除”“恢复”“复制”和“移动” 78
1.删除文件或文件夹 78
2.恢复文件或文件夹 78
3.复制文件或文件夹 79
4.移动文件或文件夹 79
5.3.3 通过“隐藏”来保护文件和文件夹 80
5.3.4 通过“搜索”快速找到文件和文件夹 81
5.4 案例——熟练掌握压缩与解压缩
文件的方法 81
5.4.1 压缩文件以便快速传输 81
5.4.2 解压后继续查看文件 82
5.5 案例——设置快捷方式图标 83
5.5.1 创建快捷方式,快速打开文件 83
5.5.2 更改快捷方式图标,让文件更醒目 83
举一反三 84
让电脑的各个数据盘井然有序 84
高手支招 85
1.复制文件时遇到同名文件的
解决方法 85
2.显示文件的扩展名 85
3.将“桌面”快捷方式添加到工具栏 86
第三篇 Word文档篇
06 新手入门——熟练制作Word基础文档
6.1 案例——制作《国庆放假通知》文档 89
6.1.1 “创建”一个新的文档 90
1.通过“开始”菜单新建文档 90
2.利用右键快捷菜单创建文档 91
6.1.2 在文档中“输入”具体内容 92
1.输入基本字符 92
2.输入特殊符号 93
3.输入日期和时间 94
6.1.3 编辑文本 95
1.移动与复制文本 95
2.查找与替换文本 96
3.删除与改写文本 97
4.撤销与恢复文本 97
6.1.4 把文档“保存”下来 97
1.保存文档 98
2.设置自动保存 98
3.关闭文档 99
6.1.5?其他通知 100
1.任免性通知——《人事变动通知》 100
2.转发性通知——转发文件的《通知》 100
6.2 案例——制作《公司规章制度》 100
6.2.1 让文档“视图”一目了然 102
1.设置视图模式 102
2.调整视图比例 104
3.设置全屏显示 104
6.2.2 突出文档中的重要“文字”内容 105
1.设置字形和颜色 105
2.为字符添加其他效果 105
3.设置字符间距 106
6.2.3 设置“段落”格式让文档疏密有致 107
1.设置对齐方式 107
2.设置段落缩进 107
3.设置行距和段间距 108
4.设置项目符号和编号 109
5.使用格式刷 110
6.2.4 “保护”文档不被篡改 110
1.将文件设置为只读 110
2.设置文档加密 111
6.2.5 其他规章制度 112
1.安全规章制度——《企业安全生产
规章制度》 112
2.考试规章制度——《考试规章
制度》 113
举一反三 113
1.主旨明确的《新设备使用报告》 113
2.《产品企划书》要突出重点 114
高手支招 114
1.在Word中设置编辑权限 114
2.手动恢复文档 115
3.使用“自动更正”输入常用词语 116
07 提升审美——让Word文档图文并茂
7.1 案例——制作《年会活动安排》
文档 118
7.1.1 “版式”的设置很重要 119
1.设置首字下沉 119
2.设置带圈字符 120
3.输入双行合一 121
4.设置分栏 121
5.设置合并字符 122
7.1.2 添加“边框”和“底纹”使文档更出彩 122
1.设置字符边框 123
2.设置段落边框 123
3.设置页面边框 124
4.设置字符底纹 124
5.设置段落底纹 125
7.2 案例——制作《公司简介》文档 126
7.2.1 使用“图片”和“艺术字”美化文档 127
1.插入电脑中的图片 127
2.调整图片大小 128
3.设置图片的环绕方式 128
4.设置图片样式 129
5.插入艺术字 129
6.编辑艺术字 130
7.2.2 使用“形状”进行说明 131
1.绘制形状 131
2.设置形状样式 132
3.对齐形状并输入文本 133
7.2.3 使用SmartArt图形 135
1.插入SmartArt图形 135
2.添加和降级形状 135
3.设置SmartArt图形样式 136
4.更改SmartArt图形布局 137
7.2.4 其他介绍类文档 138
1.服务类企业简介——《租车行简介》 138
2.基础建设类企业简介——《建设集团简介》 138
7.3 案例——制作《个人简历》文档 139
7.3.1 在文档中“创建”表格 140
1.插入表格 140
2.绘制表格 141
3.删除表格 142
7.3.2 对表格的“行列”进行设置 142
1.插入行和列 142
2.合并和拆分单元格 143
3.调整行高和列宽 144
7.3.3 直接应用“表格样式”一劳永逸 145
1.应用表格样式 145
2.设置对齐方式 145
3.设置边框和底纹 145
7.3.4 其他简历 146
1.一般式简历——《一般式简历》 147
2.分段式简历——《个人简历2.0》 147
举一反三 147
1.错落有致的企业组织结构 147
2.员工档案要明晰 148
3.注意《产品使用说明》的表达
方式 148
高手支招 149
1.查找替换功能的高级用法 149
2.文档中超链接的添加和取消 150
08 高级应用——编排和打印长文档
8.1 案例——制作《设备购销合同》文档 152
8.1.1 “设置”文档里的页面 153
1.设置页面大小 153
2.设置页面方向 154
3.设置页边距 154
8.1.2 为页面“锦上添花” 155
1.设置背景颜色 155
2.设置图片填充 155
3.自定义水印 156
8.1.3 通过“样式”快速设置格式 157
1.套用内置样式 157
2.创建样式 158
3.保存样式集 159
8.1.4 其他合同 160
1.有偿合同——《房屋租赁合同》 160
2.要式合同——《借款合同》 161
8.2 案例——制作《企业文化建设分析》文档 161
8.2.1 设置文档页面的“边角” 163
1.插入分隔符 163
2.插入页眉和页脚 164
3.设置页码 165
8.2.2 设置目录 166
1.应用内置目录样式 166
2.自定义目录 166
3.更新目录 168
8.2.3 其他分析类文档 168
1.战略分析——《企业并购战略分析》 168
2.财务分析——《企业财务分析报告》 169
8.3 案例——审阅并打印《市场调查报告》文档 169
8.3.1 请相关人员“审阅”文档 170
1.检查拼写和语法 171
2.插入批注 171
3.修订文档 172
4.插入脚注和尾注 173
5.利用书签定位 173
8.3.2 “打印”文档进行讨论 174
1.设置打印 174
2.预览打印 175
举一反三 176
1.领域清晰的专利说明书 176
2.《招标文件》要周密严谨 176
3.条理清楚的《招工简章》 177
高手支招 178
1.将章节标题自动提取到页眉或页脚中 178
2.快速删除文档中多余的空行 178
第四篇 Excel表格篇
09 新手入门——制作Excel基础表格
9.1 案例——制作《来访人员登记》表格 181
9.1.1 新建并保存工作簿 182
9.1.2 设置“工作表” 183
1.添加与删除工作表 183
2.在同一工作簿中移动或复制工作表 184
3.重命名工作表 184
4.隐藏与显示工作表 185
5.设置工作表标签颜色 185
6.保护工作表 186
9.1.3 编辑“单元格”让空间疏密有致 186
1.在表格中输入数据 187
2.插入与删除单元格 187
3.合并和拆分单元格 188
4.设置单元格的行高和列宽 188
5.隐藏或显示行与列 189
9.2 案例——编辑《产品价目表》
表格 189
9.2.1 在表格中快速“输入”数据 190
1.快速填充数据 190
2.输入货币型数据 191
9.2.2 对数据进行特殊“编辑” 192
1.使用记录单修改数据 192
2.自定义数据的显示单位 193
3.利用自动更改功能快速输入文字 193
9.2.3 通过“样式”美化表格 194
1.套用内置样式 194
2.应用单元格样式 195
3.通过条件格式突出显示单元格 196
4.添加边框 197
9.2.4 打印工作表 198
举一反三 198
1.《出库单》千万不能马虎 199
2.《员工考勤表》要一视同仁 199
高手支招 199
1.为表格添加批注 199
2.让粘贴数据随源数据自动更新 200
10 数据处理——使用公式和函数制作表格
10.1 案例——制作《员工工资表》工作表 202
10.1.1 计算工资的“公式”要准确 203
1.直接输入公式 203
2.使用鼠标输入公式元素 204
3.使用其他符号开头 205
10.1.2 “引用单元格”进行快速运算 205
10.1.3 对公式进行“检查” 206
10.2 案例——制作《学生成绩表》工作表 207
10.2.1 使用“函数”计算分值 208
1.插入函数 209
2.嵌套函数 210
10.2.2 利用“常用函数”求其他值 210
1.用AVERAGE求平均成绩 210
2.用RANK对总成绩进行排名 211
3.用COUNTIF统计人数 212
10.3 案例——制作《销售数据统计表》工作表 212
10.3.1 对统计表内容进行“排序” 214
1.简单排序 214
2.复杂排序 215
3.自定义排序 215
10.3.2 通过“筛选数据”查看销售情况 216
1.自动筛选 216
2.自定义筛选 217
10.3.3 其他统计表 218
1.汇总类统计表——
《销售数据汇总表》 218
2.分析类统计表——
《销售数据分析表》 218
举一反三 218
1.条理分明的《商品销售记录》 218
2.数据准确的《货物购销清单》 219
高手支招 220
1.冻结行、列或拆分窗格 220
2.使用VLOOKUP函数查找与引用
数据 220
3.将Excel转换为Word文档 221
11 高级应用——通过图表分析数据
11.1 案例——制作《销售数据汇总》工作表 224
11.1.1 设置“条件汇总” 224
11.1.2 对数据进行“分类汇总” 225
11.2 案例——制作《年度销售分析》工作表 226
11.2.1 通过“创建图表”进行分析 227
1.插入图表 227
2.编辑图表 227
11.2.2 美化“图表”使结果一目了然 228
11.2.3 创建与编辑“迷你图” 229
1.创建迷你图 229
2.编辑迷你图 230
11.2.4 其他分析表 231
1.学历分析——《员工学历分析表》 231
2.费用分析——《企业日常费用分析图表》 231
11.3 案例——分析《费用支出明细表》工作表 232
11.3.1 通过“数据透视表”分析问题 233
1.创建数据透视表 233
2.根据数据透视表分析数据 234
11.3.2 通过“数据透视图”进一步说明问题 234
1.创建数据透视图 235
2.设置双轴销售图表 235
3.更改组合图表的类型 235
举一反三 236
1.《销售收入表》要汇总准确 236
2.能说明问题的《销售订单》 237
高手支招 237
1.通过创建组来分析各月数据 237
2.复制图表格式 238
3.将Excel转换为PDF格式 239
第五篇 PowerPoint演示文稿篇
12快速上手——制作简单的演示文稿
12.1 案例——制作《营销计划》演示文稿 243
12.1.1 “新建”演示文稿 244
1.新建并保存空白演示文稿 244
2.根据模板新建演示文稿 245
12.1.2 对文稿中的幻灯片进行“编辑” 247
1.新建幻灯片 247
2.删除幻灯片 248
3.复制和移动幻灯片 248
4.隐藏和显示幻灯片 249
12.2 案例——编辑《App推广计划》演示文稿 250
12.2.1 在幻灯片中“输入”与“编辑”文本 252
1.输入文本 252
2.编辑文本 253
12.2.2 对文本排列进行“设置” 253
1.设置项目符号和编号 253
2.设置段落格式 254
12.2.3 化腐朽为神奇的“图片” 255
1.插入图片 255
2.美化图片 256
12.2.4 使用艺术字美化文字 256
12.2.5 使用形状和SmartArt让幻灯片更好看 257
1.添加和编辑形状 257
2.添加SmartArt图形 259
3.美化SmartArt图形 260
12.3 案例——制作《每周汇报》母版和模板 262
12.3.1 制作“母版”以方便使用 263
1.设置母版背景 263
2.插入图片 264
3.设置占位符 265
4.应用母版内容 266
12.3.2 制作“模板”避免重复劳动 266
1.应用主题颜色 266
2.自定义主题字体 267
3.将演示文稿保存为模板 268
举一反三 269
1.个性鲜明的个人总结 269
2.项目策划要条理分明 270
高手支招 270
1.设置演示文稿的撤销数量 270
2.快速调用其他PPT中的内容 271
3.常用的演示文稿字体搭配 272
13 动静结合——设置多媒体动画
13.1 案例——通过多媒体展示《产品展示》演示文稿 274
13.1.1 “音频”使幻灯片活起来 275
1.插入音频 275
2.编辑音频 276
3.压缩并保存音频 277
13.1.2 “视频”更能说明问题 277
1.插入视频 277
2.编辑视频 278
13.2 案例——为《产品升级方案》演示文稿设置动画 279
13.2.1 为幻灯片中的内容添加动画效果 280
1.添加动画效果 280
2.设置动画效果 282
3.利用动画刷复制动画 284
4.设置动作路径动画 285
13.2.2 设置幻灯片的切换动画 286
1.添加切换动画 286
2.设置切换动画效果 287
举一反三 288
1.让会议变得轻松的《分销商大会》演示文稿 288
2.《新品推广策划案》要吸引眼球 289
高手支招 289
1.幻灯片中的版面设计 289
2.为幻灯片添加自动更新时间 289
3.为幻灯片中的影片设置最佳尺寸 290
14 高级应用——交互、放映幻灯片
14.1 案例——制作《市场分析报告》演示文稿 292
14.1.1 使用“超链接”串联幻灯片 293
1.创建超链接 293
2.绘制动作按钮创建超链接 294
3.链接到其他演示文稿 297
4.链接到电子邮件和网页 298
14.1.2 利用触发器制作控制按钮 299
1.插入视频 299
2.绘制并设置形状 300
3.设置触发器 301
14.2 案例——制作《电子商务分析》演示文稿 303
14.2.1 解决在不同环境使用演示文稿的问题 304
14.2.2 多种方法“放映”演示文稿 304
1.自定义演示 304
2.设置演示方式 305
3.设置排练计时 306
4.隐藏与显示幻灯片 308
5.录制旁白 309
6.使用激光笔 310
14.2.3 多种途径“输出”演示文稿 310
1.发布单张幻灯片 311
2.调用幻灯片 312
3.将演示文稿转换为PDF文档 313
4.将演示文稿转换为视频 313
5.将演示文稿打包 314
6.将演示文稿转换为图片 315
7.添加演讲者备注 316
8.打印幻灯片 317
举一反三 318
1.不枯燥的《管理培训》演示文稿 318
2.《员工手册》要主旨鲜明 319
高手支招 319
1.幻灯片的配图原则 319
2.分节幻灯片 319
3.如何激发听众的兴趣 320
第六篇 网络办公篇
15网海无边——设置Windows 10网络
15.1 网络办公基础 323
15.1.1 常见的几种网络连接方式 323
15.1.2 网络办公涉及的设备 323
1.平板电脑 323
2.智能手机 323
3.智能可穿戴设备 324
15.1.3 网络办公的平台和软件 324
15.2 完善网络办公环境 324
15.2.1 将电脑连接到网络 325
1.ADSL宽带上网 325
2.小区宽带上网 325
3.无线上网 325
15.2.2 设置无线网络 325
1.设置路由器登录密码 325
2.修改Wi-Fi名称和密码 326
3.将平板电脑连接到Wi-Fi 327
4.将手机连接到Wi-Fi 327
5.关闭无线广播 328
15.3 案例——通过OneDrive实现跨国多地办公 329
15.3.1 OneDrive让你随时随地办公 330
15.3.2 将文件上传到OneDrive 330
1.直接将文件拖入OneDrive文件夹 330
2.通过OneDrive网页上传文件 331
15.3.3 通过OneDrive实现文件共享 332
15.4 案例——共享无线局域网内的办公资源 333
15.4.1 了解无线局域网 334
1.无线局域网的类型 334
2.无线局域网的应用 334
3.无线局域网的特点 334
15.4.2 组建无线局域网 335
1.创建家庭组 335
2.加入家庭组 336
15.4.3 共享文件 337
1.设置共享 337
2.共享文件夹 338
3.共享打印机 339
4.访问共享资源 340
举一反三 341
1.组建典型的企业局域网 341
2.共享电脑或手机网络 341
高手支招 342
1.通过控制访问来防蹭网 342
2.网络故障诊断和恢复 343
3.屏蔽网页弹窗广告 343
16 同舟共济——移动办公
16.1 搭建移动办公环境 346
16.1.1 移动办公的智能终端 346
16.1.2 在移动设备上安装办公App 346
16.2 案例——使用手机进行移动办公 347
16.2.1 查看手机上的办公文档 347
16.2.2 在手机上编辑文档 349
16.2.3 远程查看电脑上的办公文档 351
16.2.4 通过手机交流工作 353
16.2.5 收发电子邮件 353
16.3 案例——使用平板电脑进行移动办公 354
16.3.1 在平板电脑上编辑Word文档 355
16.3.2 在平板电脑上利用QQ进行网络会议 356
1.利用QQ进行语音会议 356
2.利用QQ进行视频会议 357
16.4 案例——通过OneDrive实现手机、平板电脑、电脑之间的移动办公 357
16.4.1 在电脑平台上使用OneDrive同步文件 358
16.4.2 在平板电脑上通过OneDrive编辑文件 358
16.4.3 在手机平台上使用OneDrive查看文件 359
举一反三 360
1.通过手机定位幻灯片 360
2.多人协作制订《旅行计划书》 361
高手支招 362
1.使用QQ导出手机相册 362
2.通过QQ直接打印文件和照片 363
第七篇 高手秘技篇
17 保护Windows的安全
17.1 案例——查杀病毒 367
17.1.1 认识病毒及木马 368
1.病毒 368
2.木马 368
17.1.2 使用Windows更新修复漏洞 368
17.1.3 查杀病毒和木马 369
17.1.4 使用Windows Defender保护系统 370
17.2 案例——备份与还原 371
17.2.1 文件的备份与还原 372
17.2.2 系统的备份与还原 373
1.创建还原点 373
2.还原系统 374
17.3 案例——让电脑保持运行流畅 375
17.3.1 查看内存容量 376
17.3.2 查看内存使用情况及释放内存 376
17.3.3 设置虚拟内存 377
17.3.4 诊断电脑内存问题 379
举一反三 380
1.使用软件备份与还原系统或文件 380
2.使用360安全卫士清理电脑 380
高手支招 381
1.修复系统 381
2.重置电脑 382
18 Office组件间的协作办公
18.1 案例——Office三大组件之间的协作 384
18.1.1 使用Word与PowerPoint进行协作 384
1.调用整个演示文稿 385
2.插入单张幻灯片 385
18.1.2 使用PowerPoint与Excel进行协作 386
1.调用Excel工作表 387
2.在Excel中调用PowerPoint幻灯片 388
18.1.3 使用Excel与Word进行协作 389
18.2 案例——设置文档的安全保护 390
18.2.1 设置Word文档的保护 391
18.2.2 设置Excel文档的安全防护 392
18.2.3 设置PowerPoint文档不被修改 393
举一反三 394
1.使用Office协作办公 394
2.设置文档的安全 395
高手支招 396
1.处理高版本与低版本软件之间的兼容问题 396
2.删除文档中包含的个人信息 396
19 办公设备的使用技巧
19.1 案例——安装与使用打印机 398
19.1.1 安装打印机驱动程序 398
19.1.2 打印Word文档 399
19.1.3 打印Excel工作表 401
19.1.4 打印PowerPoint演示文稿 402
19.2 案例——安装与使用扫描仪 403
19.2.1 安装扫描仪驱动程序 403
19.2.2 连接扫描仪时需要注意的问题 404
19.2.3 使用手机扫描文件 405
19.3 案例——安装与使用投影仪 407
19.3.1 连接投影仪和电脑 408
19.3.2 使用投影仪演示 408
19.3.3 投影仪常见故障及解决方法 408
19.4 案例——使用移动存储器 409
19.4.1 使用U盘传输数据 409
19.4.2 使用移动硬盘复制文件 410
高手支招 411
1.打印机的日常维护 411
2.投影仪的日常维护 412
装 帧:平装
页 数:412
开 本:16开
正文语种:中文